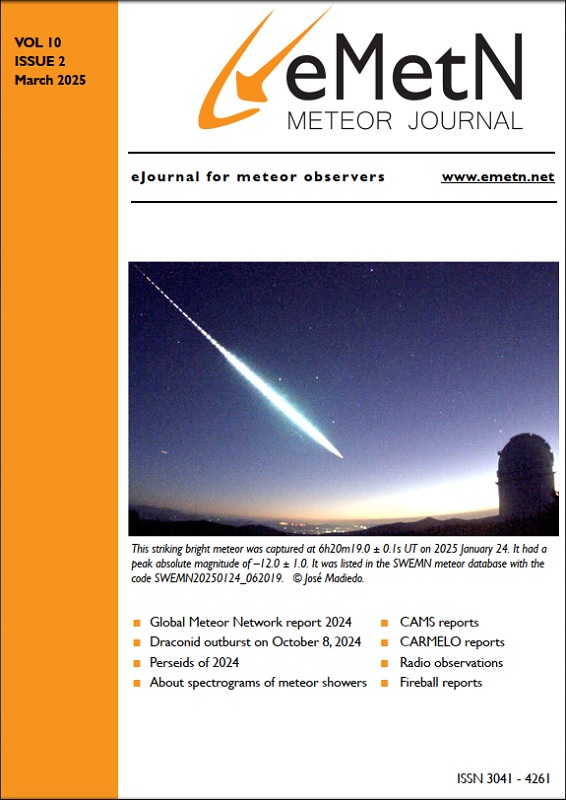7.1 To focus and to point your camera first time
This step assumes that you have carefully prepared your PC for CAMS as described in Chapter 5 and that you have your Watec camera ready like described in Chapter 6.
- Run CameraLiveViewer.exe to focus the lens and to aim your camera in the direction of the azimuth and elevation provided by the network coordinator. Make sure that you complete DonglesConfig.txt first!
7.1.1 CameraLiveViewer.exe
To view the camera field real-time, necessary to get the lens focused and to aim the camera at the right pointing direction. This program doesn’t register any images.
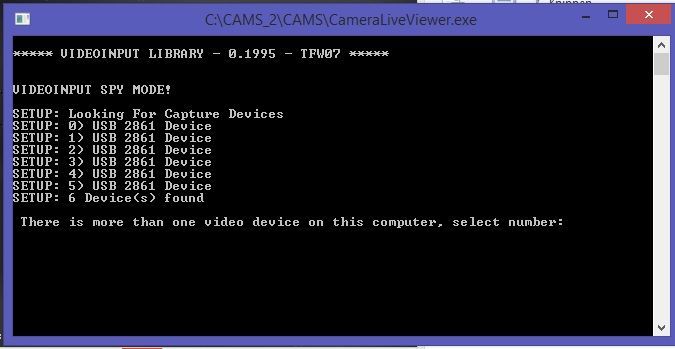
Figure 31 – Screenshot of the window with CameraLiveViewer.exe with 6 connected cameras.
- Start CameraLiveViewer.exe.
- Enter the number corresponding to the USB connection (0 or 1 or 2 or …) of the camera, note this number and/or mark the camera number with this USB port number.
- You get the video image on screen, real time so that you can see the effect while putting the lens in focus.
- Press two times ‘Ctrl P’ to end the program.
The most delicate aspect of the set-up is beyond doubt getting your camera focused and pointed at the direction which the network coordinator provided in order to optimize the overlap of your camera with the cameras at the other stations.
To focus your Pentax lens, use the program “CameraLiveViewer.exe”. When other cameras are connected to your computer, the screen will list all Capture Devices found and ask you to select the corresponding number of the USB at which your camera is connected. The first time you may have to discover with try and error which number you should enter. Best is to note which number goes for which device (identify with camera number). Changes in configuration or updates by Windows may cause this number to change, so pay attention to check that the right camera number corresponds with the right USB number at each time you use the program.
When the right USB number has been entered, the program CameraLiveViewer.exe will show a field of view of about 30° × 22°. To get the lens focused you need to watch the star field on your monitor and try to get it at the sharpest image possible. Try to locate the faintest star on your display. At the slightest move out of focus you will not see this faintest star anymore. This can be a rather time consuming aspect and requires your patience as the better the lens gets focused the easier the astrometric calibration will work afterwards. The slightest touch at the focus ring will alter the sharpness, so carefully proceed to achieve the sharpest image possible. When you get the image as sharp as possible, fix the focus ring with the adaption screw. Make sure your lens has its diaphragm at full opening: the 1.2 right at the white marker.
If you already know the aiming direction at the sky for your camera, CameraLiveViewer.exe will also allow you to point your camera at the right direction. Your aiming direction will be given in azimuth and height in degrees. Lookup with some tool on internet with which star field the azimuth and height corresponds for your location at a given observing time. With a star atlas and your lens in focus it should be relatively easy to point your camera in the right direction.
The program CameraLiveViewer.exe can be closed by hitting two times ‘<Ctrl> P’.
At this point your camera is ready to be moved at its exact position. Make sure that your camera is installed at the very exact position like given in CameraSites.txt (See 5.5.3).
More on the Visualizing Live Imagery Feeds by Pete Gural:
- CameraLiveViewer – Single video channel live feed viewer from dongle
Input: FrameGrabConfig - Camera4LiveViewer – Four video channel live feed viewer from Sensoray 2255
Input: FrameGrabConfig - Camera8LiveViewer – Eight video channel live feed viewer from Sensoray 812/1012
Input: Sensoray812_config* - Camera16LiveViewer – Sixteen video channel live feed viewer from Sensoray 817
CameraLiveView can be run by double clicking on the executable or via DOS command. Clicking on the CameraLiveView executable icon will go into a continuous playback of the live video feed coming from the camera through the EzCap dongle for 9000 frames or until the user hits CTRL-P twice. If the user hits CTRL-R, then a snapshot of the displayed frame will be saved. This is for the dongles frame grabber and can be used to focus a camera and gets it orientation correct.
Camera4LiveView can be run by double clicking on the executable or via DOS command. Clicking on the CameraLiveView executable icon will go into a continuous playback of the live video feed coming from the camera through the Sensoray2255 device for 9000 frames or until the user hits CTRL-P twice. This is for the Sensoray 2255 4-channel USB frame grabber can be used to focus a camera and gets it orientation correct.
Camera8LiveView can be run by double clicking on the executable or via DOS command. Clicking on the Camera8LiveView executable icon will go into a continuous playback of the live video feed coming from the camera through the Sensoray812 device for 9000 frames or until the user hits CTRL-P twice. This is for the Sensoray 812 8-channel board frame grabber and can be used to focus a camera and gets it orientation correct.