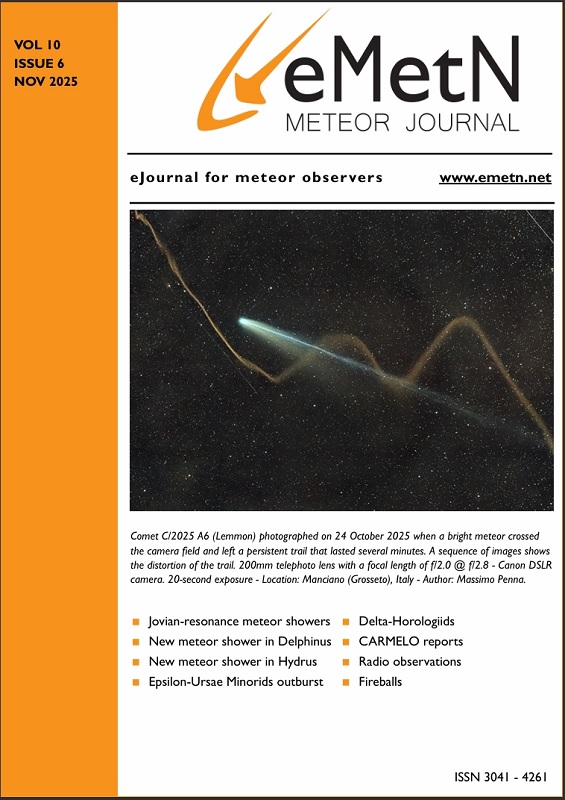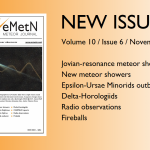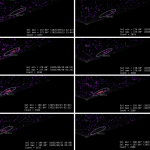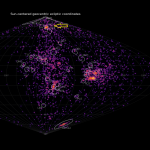5 The CAMS PC requirements
We strongly recommend using a recent Desktop PC with a multi core processor i-5 or i-7 running at 3.0 GHz or faster. Any older types of processor may handle a single camera, but when 2 or more cameras are connected to a single PC, the capacity of the available CPU will determine if your PC can deal with the CPU consuming detection routines. One frequently encountered problem are the so called ‘dropped frames’, with other words, while the camera is assumed to capture 256 frames in a single bin-file at 25 frames per second, one or more frames aren’t processed but lost. The most obvious reason for this is the insufficient CPU capacity. If several cameras are connected to a single PC, make sure to have enough independent USB ports on your computer as also a poor USB connection can be the reason why dropped frames occurred. Always check the power supply of your cameras: if your power adaptor drops out, it will also generate dropped frames. In some cases the harddisk may be too slow: use a SSD drive.
CAMS will produce a bin file every 10,24 seconds, containing 256 frames. If one or more frames are getting lost for some reason, this will affect the reliability of the data for any meteor in frames affected as such and yield less meteors for trajectory and orbit determination. If the number of dropped frames runs into many hundreds or thousands per night, you are strongly recommended to upgrade your PC or at least to identify the cause of the problem in order to solve it.
If you decide to buy a new PC to operate your cameras, a desktop is recommended. The same processor in a desktop or in a laptop will perform better in a desktop configuration due to cooling issues typical for laptops.
5.1 Keep your CPU reserved for CAMS
While all CAMS programs run in the DOS prompt window, all versions of Windows can be used, but the reliability of MS Windows as system has indeed a very poor reputation. Even if you run only a single program as a user, the software producers made plenty of active routines to maintain the operating system, some of these routines run hidden in the background. For instance Windows is very much concerned about its frequent updates and will continuously check for updates, make downloads and install updates in the background. Default settings of many software packages tend to load the programs when the PC is started and this way consume CPU even without any use by the PC owner. As a consequence, at some moments your PC will have much of its CPU saturated by automatic maintenance and upgrades of software. To avoid unfortunate interferences it is strongly recommended to block all checking, uploading and installing of any software, including Windows itself. This is quite time consuming as the software producers made it as difficult as possible for the users to alter anything of the default settings. Check the functioning of your PC on unsolicited CPU usage by idle routines or unused programs that run in the background: your Task manager may help to locate how the CPU of your PC is being eaten by unnecessary procedures.
Pay attention that other software doesn’t automatically run when you start your PC. Do not allow defragmentation of your disk while CAMS is running.
5.2 Keep your PC clock synchronized
The quality of a clock in a PC is in general very poor. Windows can be set to adjust this clock via time references on internet. Since PC clocks tend to deviate during the capture sessions of CAMS, the Benelux Cams network uses the freeware Dimension4 to check and adjust the PC clock every 15, 10 or 5 minutes. You can find and download Dimension4 from internet and adapt the settings in order to keep your PC clock within some 0.01’s of a second. Dimension4 can be downloaded from the following URL: http://www.thinkman.com/dimension4/download.htm. Make sure to skip through all time services (see Advanced). Keep an eye on the history log of Dimension4! Some time services are poorly maintained and can set your clock wrong. If you see any deviating time corrections, check your D4 logging history to identify the problematic time service and remove this from the list.
With the web service http://time.is you can check the accuracy of your PC clock. Remember that Earth speeds at about 30 km/s on its orbit around the Sun. A poor timing causes a poor determination of the exact position, while a too large scatter on the recording timings of meteors will also ruin the identification of detections as identical events, such as double station meteors.
5.3 Install the driver of the frame grabber EzCap under c:
The Benelux CAMS network uses EzCap116 as frame grabber, the device is delivered by the producer with its driver on a DVD. Make sure this software is properly installed on your PC.
Attention: in previous CAMS publications you may read about EasyCap instead of EzCap. We use only EzCap, no EasyCap because the latter proved to be totally unreliable. EasyCap is illegal Chinese copy work of totally worthless quality. Since the market got flooded with cheap EasyCap, the original producer was forced to change its original product name into EzCap.
5.4 Install the CAMS software on your PC
- Create a directory with the name “CAMS” on your PC. Copy all the CAMS programs and parameter files into the CAMS directory c:\CAMS. Use capitals. Something like D:\CAMS2\CAMS is fine too.
- Within the CAMS directory make a Logs directory.
- The directories “Cal”, “Capturedfiles”, “ArchivedFiles” and “ConfirmedFiles” will be automatically generated the first time the programs are being used.
- Use Notepad.exe to add your camera data in the parameter file Camerasites.txt and make sure this is copied under c:\CAMS\Cal, or in the \Cal map under any other map you created for CAMS.
- Some of the CAMS programs may not run if some dll-files are missing. If you get that error message, contact the CAMS software coordinator, Steve Rau (steve.rau at telenet.be)
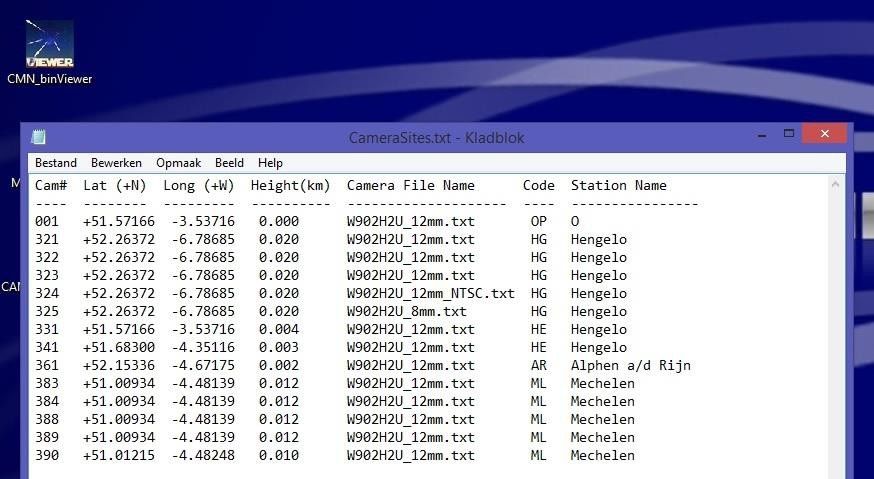
Figure 14 – A most important parameter file CameraSites.txt which needs manual completion whenever a new camera is added. This file is needed to compute all positional data for your observing location. Determine the exact position of your camera with GPS or with Google Maps. Include only your own cameras to keep the list short and free of errors.
| Attention! Your CAMS camera number is a unique code to link your data to a specific geographical position of your camera. All further computations assume that the position of your camera remains unchanged and that the camera number corresponds with one single geographic position only. Whenever a situation occurs that a camera has to be moved to another position, a new camera number is required. Camera numbers can only be attributed by the network coordinator and will be provided only after a reliable commitment of the participant to operate the camera in a reliable and frequent way. |
5.5 Required parameter files:
5.5.1 Files in the Run Folder
*FrameGrabConfig.txt – Used by capture apps with dongle interfaces
*ReprocessParameters.txt – Used by the detect apps
*LASTSETTINGS.txt – MeteorScan configuration parameters file used by detect apps
*IMOcalendar – List of shower parameters based on the IAU catalog of streams
*Leapseconds.txt – Used by coincidence apps
*Sensoray812_config.txt – Configuration file for 8-channel Sensoray 812/1012
*STARS8TH_VBVRI – Star position (Ra/Dec J2000) and magnitude (V,B-V,R,I) file
*mid812.dll – DLL for Sensoray 812/1012 PCIe boards
*s817dll.dll – DLL for Sensoray 817 PCIe board
*s2255.dll – DLL for Sensoray 2255 external USB device
5.5.2 Files in the CAL Folder
*CameraSites.txt – List of camera sites (locations, names, and camera settings file)
* W902H2U_12mm.txt – Example camera settings file for Watec 902 and 12mm lens
* W902H2U_8mm.txt – Example camera settings file for Watec 902 and 8mm lens
5.5.3 CameraSites.txt
To be stored in the calibration folder (e.g. C:/CAMS/Cal). Read more under 5.4.
5.5.4 W902H2U_12mm.txt
The standard CAMS optics to be stored in the calibration folder (e.g. C:/CAMS/Cal). Content:
Camera description = Watec 902 H2 Ultimate
Lens description = Pentax 12mm f/1.2
Frame rate (Hz) = 25.00
Focal length (mm) = 12.0
Focal ratio = 1.2
Pixel pitch H (um) = 8.60
Pixel pitch V (um) = 8.30
Spectral response B = 0.20
Spectral response V = 0.80
Spectral response R = 0.80
Spectral response I = 0.20
Vignetting coef (deg/pix) = 0.095
Gamma = 1.0
Note 1: Spectral responses for flux to be re-normalized to unity sum
Note 2: Pixel pitch is the effective pixel dimension in micrometers on the focal plane after digitization in the computer.
Note 3: Vignetting is cos(vig_coef * pixel_distance_from_center)^4
5.5.5 W902H2U_8mm.txt
If you use a 8mm f/1.4 lens, as recommended for the zenith, to be stored in the calibration folder (e.g. C:/CAMS/Cal). Content:
Camera description = Watec 902 H2 Ultimate
Lens description = Pentax 8mm f/1.4
Frame rate (Hz) = 25.00
Focal length (mm) = 8.0
Focal ratio = 1.4
Pixel pitch H (um) = 8.60
Pixel pitch V (um) = 8.30
Spectral response B = 0.20
Spectral response V = 0.80
Spectral response R = 0.80
Spectral response I = 0.20
Vignetting coef (deg/pix) = 0.100
Gamma = 1.0
Note 1: Spectral responses for flux to be re-normalized to unity sum
Note 2: Pixel pitch is the effective pixel dimension in micrometers on the focal plane after digitization in the computer.
Note 3: Vignetting is cos(vig_coef * pixel_distance_from_center)^4
5.5.6 STARS8TH_VBVRI.txt
The star catalogue required for the calibration (astrometry), to be stored under the run folder (e.g. C:/CAMS/).
5.5.7 ReprocessParameters.txt.
To be stored under the run folder (e.g. C:/CAMS/). Content:
Version = 1.60
Max number of detects per image pair = 20
Max number of tracks per FF file = 200
Max number of frames to save away from peak = 100
Hough rho max spacing to be a duplicate (pixels) = 10.0
Hough phi max spacing to be a duplicate (deg) = 10.0
Maximum time difference to be same meteor (sec) = 1.5
Maximum centroid spacing for crossing (pixels) = 3.0
Std dev factor of intensity to cut off track = 4.0
Minimum count of intensity to cut off track = 100
Interleaved 0-no, 1-even/odd, 2-odd/even = 2
Do not process if Moon within FOV & fraction lit >= 0.3
FTP compress SP for faster reprocess 0-no, 1-yes = 1
Cloud mitigation: RSE of linearity (pixels) >= 0.5
Cloud mitigation: RSE evenly spaced line (pixels)>= 2.0
Cloud mitigation: Highest MLE for cloud <= 30.0
Cloud mitigation: Highest BIN for cloud <= -6.0
Cloud mitigation: RSE of linearity (pixels) >= 2.0
Cloud mitigation: RSE evenly spaced line (pixels)>= 3.0
Cloud mitigation: Highest MLE for cloud <= 20.0
Cloud mitigation: Highest BIN for cloud <= -8.0
Cloud mitigation: RSE of linearity (pixels) >= 0.5
Cloud mitigation: RSE evenly spaced line (pixels)>= 2.0
Cloud mitigation: Highest MLE for cloud <= 30.0
Cloud mitigation: Highest BIN for cloud <= -6.0
All 4 cloud criteria must be met to declare a cloud
5.5.8 DonglesConfig.txt (to be stored under C:/CAMS/)
To be stored under the run folder (e.g. C:/CAMS/). Content:
Desired frame rate in integer fps (-1 use default) = 25
Desired number of rows (-1 use default) = 480
Desired number of cols (-1 use default) = 640
#frames for FF file compression (-1 use default) = 256
Connection type see below (-1 use default) = 0
Video format see below (-1 use default) = 1
Flip red and blue BGR use 1, for std RGB use 0 = 0
Flip image upside-down use 1, else 0 = 1
1st PC assigned device#, cam#, brightnes, contrast = 0, 387, -1, -1
2nd PC assigned device#, cam#, brightnes, contrast = 1, 385, -1, -1
3rd PC assigned device#, cam#, brightnes, contrast = 2, -99, -1, -1
4th PC assigned device#, cam#, brightnes, contrast = 3, -99, -1, -1
5th PC assigned device#, cam#, brightnes, contrast = 4, -99, -1, -1
6th PC assigned device#, cam#, brightnes, contrast = 5, -99, -1, -1
7th PC assigned device#, cam#, brightnes, contrast = 6, -99, -1, -1
8th PC assigned device#, cam#, brightnes, contrast = 7, -99, -1, -1
—————————————————————
cam# = -99 informs app to ignore that associated device number
Brightness and contrast levels = [0,100], -1 to use default
default #frames = 256
default imagery settings are NTSC 30 fps, 640 x 480
—————————————————————
Connection types: VI_COMPOSITE 0
VI_S_VIDEO 1
VI_TUNER 2
VI_USB 3
VI_1394 4
—————————————————————
Video Formats: VI_NTSC_M 0
VI_PAL_B 1
VI_PAL_D 2
VI_PAL_G 3
VI_PAL_H 4
VI_PAL_I 5
VI_PAL_M 6
VI_PAL_N 7
VI_PAL_NC 8
VI_SECAM_B 9
VI_SECAM_D 10
VI_SECAM_G 11
VI_SECAM_H 12
VI_SECAM_K 13
VI_SECAM_K1 14
VI_SECAM_L 15
VI_NTSC_M_J 16
VI_NTSC_433 17
5.5.9 LASTSETTINGS.txt
To be stored under the run folder (e.g. C:/CAMS/). Content:
Change the Longitude and Latitude to match your site’s coordinates.
5.5.10 LeapSeconds.txt
To be stored under the run folder (e.g. C:/CAMS/).
5.5.11 IMOcalendar.txt
For the possible shower association during FTP_Confirmation.exe. To be stored under the run folder (e.g. C:/CAMS/).